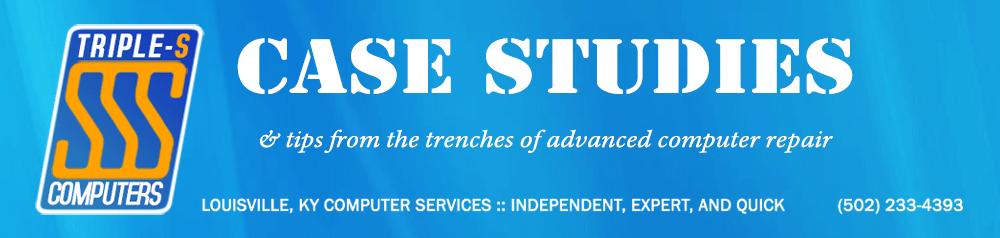Recently, I’ve seen more and more machines (still a small amount, but an increasing number seemingly) with a problem upon boot following some recent updates to the Windows 10 Build 1709 subsystem. Specifically, these machines hang on boot at a black screen following the Welcome/login screen with only the mouse cursor present for anywhere from a few to several minutes. Task Manager can be invoked and CTRL+ALT+DEL still works, but the machine will not operate normally with the usual Windows shell interface (explorer.exe GUI etc.) until the process sees itself through to fruition. This happens at each and every boot.
Microsoft has indeed acknowledged this issue, blaming it on some rogue registry keys supposedly put in place by some OEMs which are incompatible with the latest builds of Windows 10. However, I’ve come to doubt that explanation, as the fix they provide in the relevant KB article has not yet once worked on any of my clients’ machines, and another, more foolproof fix has instead corrected the problem.
A while back, people discovered that the singular service responsible for this behavior is the App Readiness service, which prepares user data the first time a user logs on following the installation or update of a Windows Store app. Disabling this service does correct the problem. If you experience this exact behavior, I have what is likely a permanent fix for you however, and best of all, it’s easy.
First, determine if this particular problem applies to your machine. Lots of things can lead to hangs during the boot process, so before you proceed further, it’s a good idea to ensure that the App Readiness hang is actually what is afflicting you:
- Boot the machine normally.
- During the hang at the black screen, press CTRL+SHIFT+ESC to bring up Task Manager.
- Choose File > Run New Task.
- Type msconfig and press ENTER.
- Click the Services tab, uncheck App Readiness, and click OK.
- Either wait out the rest of the boot procedure and then reboot your PC, or force a reboot by returning to Task Manger and running this task: shutdown -r -t 0
- Upon reboot, if the problem disappears, this is indeed your issue.
- If the problem is solved, next reverse the procedure by rerunning msconfig and rechecking the box next to App Readiness. Reboot again and allow the slow boot procedure to complete.
The reason you need to reenable App Readiness is that without it, the next steps will fail.

You can also disable the service via the standard services.msc snap-in interface if you prefer that.
Once the diagnosis is complete, the next step is easy.
- Obtain Windows 10 Fall Creators Update (Build 1709) or later installation media directly from Microsoft’s software download website (update May 2018: the latest build is now 1803, the April Update). Try using the “Download Tool Now” button method and creating an installation DVD first, as this procedure is more likely to succeed.
- Once you have created the DVD, run the setup process from the DVD and choose to upgrade Windows while retaining all apps and user data. This process is called an in-place upgrade as has been available for many years now within Windows (barring a short hiatus).
- If a DVD drive is not available, you can simply mount the resulting ISO file and install it from the virtually mounted ISO.
- If both of these methods fail, you can try using the Windows 10 Update Assistant tool from that same webpage instead.
- See the installation through to completion.
- Once finished, reboot and see if the problem is fixed. It should be!
I hope this helps restore sanity to someone’s computing life.