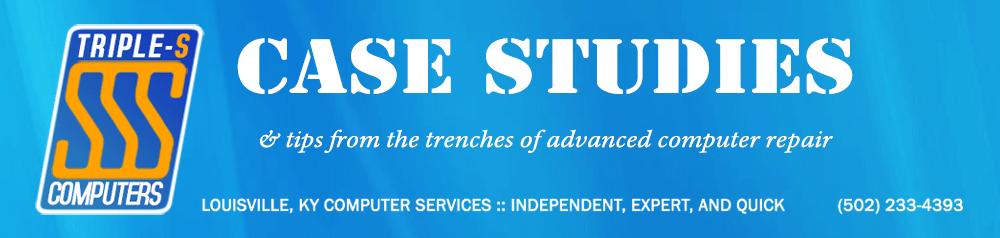Well, it’s not often I bother to write up a new blog post these days, but when I do, you know it’s something particularly irritating that I’ve decided to save you the trouble of solving on your own. This problem absolutely qualifies.
When attempting to share a printer over the network from one Windows 10/11 machine to other Windows 10/11 machines, the above error now often appears.
Myriad “solutions” across the internet exist, most of which involve uninstalling particular Windows hotfixes (KBxxxxxx) or manually adding the printer port. Problem is, none of these solutions actually work anymore. The problem was initially caused by Microsoft’s need to patch PrintNightmare and other related vulnerabilities in the Windows printer subsystem. These workarounds previously sufficed, but some situations require a more surgical approach now. Because if you attempt to simply roll back the patches, not only is that a temporary solution, it actually winds up forcing an install of the generic Microsoft Enhanced Point and Print driver instead of the correct one for the printer… which results in endless pages of gibberish being printed instead.
So here’s the actual solution: manually configuring group policies on affected machines (both client and “server”). The way to accomplish this is by using registry edits, because on any machine not running “Pro” editions of Windows, the Group Policy editor is MIA.
After lots of trial and error, here is the final version of the registry patch I used on all affected machines (again, client and server/sharing machine) to correct the problem. Simply reboot after applying the patch, reinstall the printer (by discovering over the network via Windows Explorer > Network on the client workstations), and you’re done.
Open Notepad, and save a new .reg file with the following contents:
Windows Registry Editor Version 5.00
[HKEY_LOCAL_MACHINE\SOFTWARE\Policies\Microsoft\Windows NT\Printers\PointAndPrint]
"InForest"=dword:00000000
"NoWarningNoElevationOnInstall"=dword:00000001
"Restricted"=dword:00000001
"TrustedServers"=dword:00000001
"UpdatePromptSettings"=dword:00000002
"RestrictDriverInstallationToAdministrators"=dword:00000000
[HKEY_LOCAL_MACHINE\System\CurrentControlSet\Control\Print]
"RpcAuthnLevelPrivacyEnabled"=dword:00000000
Then merge the changes with the local registry by double-clicking the new .reg file and you’re done. Needless to say, to reverse the changes, simply delete the new keys this adds (though there is no reason to do so).
Enjoy, and you’re welcome! 😉