PSA: You should not be attempting these fixes unless you’re a professional! And it goes without saying, you will ALWAYS need your local admin password, recovery media, and backups of your data before fooling around with low-level storage driver configuration — or really anything else for that matter. See the comments section below for examples of a couple of people who ran into mishaps after encountering other underlying issues or forgetting their admin password before starting the process. PROCEED AT YOUR OWN RISK!
It’s not uncommon to find a system on which RAID drivers have been installed and something like the Intel Rapid Storage Technology package is handling storage devices, but where an SSD might require AHCI operation for more optimal performance or configurability. In these cases, there is in fact a way to switch operation from either IDE or RAID to AHCI within Windows 10 without having to reinstall. Here’s how.
- Right-click the Windows Start Menu. Choose Command Prompt (Admin).
- If you don’t see Command Prompt listed, it’s because you have already been updated to a later version of Windows. If so, use this method instead to get to the Command Prompt:
- Click the Start Button and type cmd
- Right-click the result and select Run as administrator
- If you don’t see Command Prompt listed, it’s because you have already been updated to a later version of Windows. If so, use this method instead to get to the Command Prompt:
- Type this command and press ENTER: bcdedit /set {current} safeboot minimal
- If this command does not work for you, try bcdedit /set safeboot minimal
- Restart the computer and enter BIOS Setup (the key to press varies between systems).
- Change the SATA Operation mode to AHCI from either IDE or RAID (again, the language varies).
- Save changes and exit Setup and Windows will automatically boot to Safe Mode.
- Right-click the Windows Start Menu once more. Choose Command Prompt (Admin).
- Type this command and press ENTER: bcdedit /deletevalue {current} safeboot
- If you had to try the alternate command above, you will likely need to do so here also: bcdedit /deletevalue safeboot
- Reboot once more and Windows will automatically start with AHCI drivers enabled.
That’s all there is to it! Special thanks to Toobad here for outlining this procedure.
Update 8/2/17: Thanks also to Aalaap Ghag for clarification of instructions for those who have already updated to the Creators Update. Thanks also to those who wrote in about removing {current} to make this work for some users.
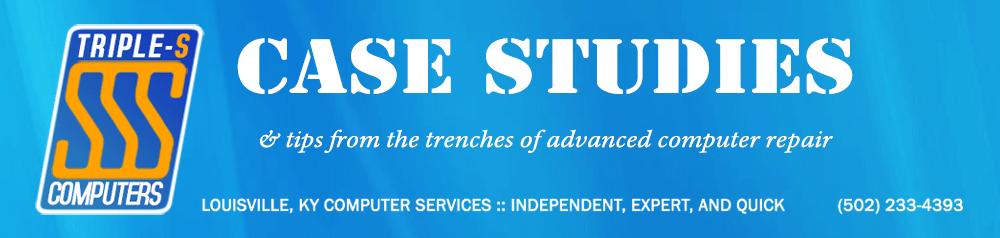
 (Note the slider just below the touchpad diagram)
(Note the slider just below the touchpad diagram)